Jdk 8u192 Download
For example, if you were downloading the JDK installer for 32-bit systems for update 1.7.001, the file name: jdk-7-windows-i586.exe would become jdk-7u1-windows-i586.exe. Similarly, if you were downloading the JDK installer for 64-bit systems for update 1.7.001, the file name jdk-7-windows-x64.exe would become jdk-7u1. Java SE downloads including: Java Development Kit (JDK), Server Java Runtime Environment (Server JRE), and Java Runtime Environment (JRE). The JDK 8 Early Access Program has concluded. Current versions of JDK 8 can be found on www.oracle.com/javadownload.
Java Development Kit (64bit) 8 Update 271 Old Versions Java Development Kit (64bit) 8 Update 261 Java Development Kit (64bit) 8 Update 251 Java Development Kit (64bit) 8 Update 241 Java Development Kit (64bit) 8 Update 231 Java Development Kit (64bit) 8.0.2110.12 Java Development Kit (64bit) 8.0.1910.12 Java Development Kit (64bit) 8.0.1810.13.
What is this? The place to collaborate on an open-sourceimplementation of the Java Platform, Standard Edition, and related projects. (Learn more.)Download and installthe open-source JDK for most popular Linux distributions. Oracle'sfree, GPL-licensed, production-ready OpenJDK JDK 15 binariesare at jdk.java.net/15;Oracle's commercially-licensed JDK 15 binaries for Linux,macOS, and Windows, based on the same code, are here.Learn how to use the JDK to write applicationsfor a widerange of environments.Hack on the JDK itself, right here in the OpenJDKCommunity: Browse thecode on the web, clone aMercurial repository to make a local copy, and contribute a patch to fix a bug, enhance anexisting component, or define a new feature.[KB7088] Install ESMC Web Console using JDK
Java 8u192 Download
Issue
- Starting January 2019, Oracle JAVA SE 8 public updates for business, commercial or production use require a commercial license
- If you do not purchase a JAVA SE subscription, you can use this guide to transition to a no-cost alternative
- Only installations on Windows are affected
Solution
Supported versions:
- Apache Tomcat:
- 9.x (ESMC 7.1 and 7.2)
- 7.0.90 and 7.0.92 (ESMC 7.0)
- JDK:
- JDK 11 LTS. Oracle account is required to download the installer.
- JDK 13 and later
- Amazon Corretto 8u192 and later (no-cost alternative) - See the installation instructions below.
- OpenJDK 11.0.1 and later (no-cost alternative) - Use the
.msiinstaller and include the Set JAVA_HOME variable feature to ensure that the path to JAVA environment gets registered in Windows.
If you have multiple Java versions installed on your system, we recommend that you uninstall the older Java versions and only keep the latest one.
Make sure that Java, ESMC, and Apache Tomcat have the same bitness (32-bit or 64-bit for ESMC 7.0 and 64-bit for ESMC 7.1 and 7.2).
MDM enrollment issues
MDM mobile device enrollment using a QR code is not functional for JDK 11.0.1 and OpenJDK 11.0.1. MDM mobile device enrollment using a QR code is only functional for Amazon Corretto 8u192. All other MDM enrollment methods are functional.
I am installing new ESMC Server from All-in-one installer.
Java Jdk 1.6.0 Download
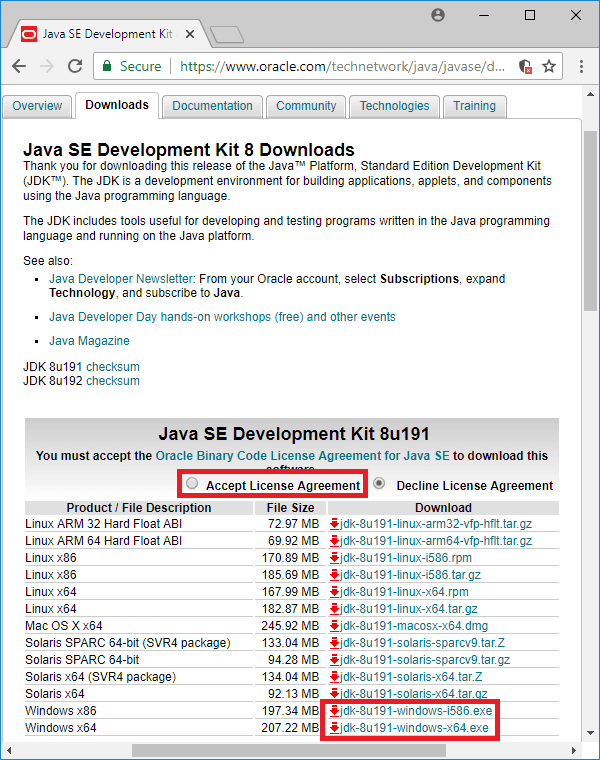
- Download a Windows
.msifile from the Downloads page. - Double-click the
.msifile to start the installation wizard. - Follow the steps in the wizard.
You have the option of setting a custom installation path. By default, Amazon Corretto 8 is installed at C:Program FilesAmazon Corretto. If you set a custom path, make a note of it for the next step.
- Once the install wizard is finished, set the
JAVA_HOMEandPATHenvironment variables.
Set JAVA_HOME to the installation location, noting that the directory contains the currently installed version. For example, if the default directory is used for 8u242, then set JAVA_HOME as C:Program FilesAmazon Correttojdk1.8.0_242.
Add %JAVA_HOME%bin to the current PATH variable.
- Verify the installation by running
java -versionin a command prompt. You should see the following output.
You can migrate your existing ESMC Web Console from Oracle Java JDK to an alternative one. Choose one of the migration scenarios below based on your current Apache Tomcat version.
Jdk 1.7 Download 64 Bit
This migration scenario does not require the re-install of Apache Tomcat.
Openjdk Jdk 8u192 Download
- Navigate to the Apache Tomcat location (for example,
C:Program FilesApache Software FoundationTomcat 7.0binTomcat7w.exe) - In the Apache Tomcat 7 Properties window, navigate to the General tab and click on the Stop button to stop the Apache Tomcat service.
- Uninstall your current JDK.
- Install your desired JDK.
- Go back to the Apache Tomcat Properties window and navigate to the Java tab.
- Under Java Virtual Machine path select the correct path to the jvm.dll file based on the JDK. (for example for Amazon Corretto,
C:Program FilesAmazon Correttojre8inserverjvm.dll) - Go back to the General tab, and click Start to start the Apache Tomcat service.
- Verify that you can log in to your ESMC Web Console.
This migration scenario requires the re-install of Apache Tomcat.
- Back up the necessary files:
C:Program FilesApache Software FoundationTomcat 7.0.keystore
C:Program FilesApache Software FoundationTomcat 7.0confServer.xml
C:Program FilesApache Software FoundationTomcat 7.0confTomcat-users.xml
C:Program FilesApache Software FoundationTomcat 7.0confServerinfo.properties
C:Program FilesApache Software FoundationTomcat 7.0webappseraWEB-INFclassesskeseterag2webconsoleservermodulesconfigEraWebServerConfig.properties - Download and run the JDK installer.
- To change which JDK Apache Tomcat is used, you need to reinstall the Apache Tomcat.
- If you are running more than ESMC Web Console on Apache Tomcat, we recommend that you check the official Apache Tomcat upgrade/migration documentation.
- If you use a custom SSL certificate store in the Tomcat folder, back up the certificate.
- Uninstall the current version of Apache Tomcat.
- Delete the following folder if it is still present on your system:
C:Program FilesApache Software FoundationTomcat 7. - Run the Apache Tomcat installer from the ESMC All In One installers folder. During the installation, select the path to your JDK you intend to use instead of the Java SE. (for example,
C:Program FilesAmazon Correttojre8). - When you are finished, deselect the check box next to Run Apache Tomcat.
- Verify that the Apache Tomcat Service is not running.
- Copy the era.war file from the installers folder to the Apache Tomcat web applications folder: click Start → Apache Tomcat → Tomcat Program Directory and open the webapps folder (on most Windows operating systems -
C:Program FilesApache Software FoundationTomcat 7.0webapps - Allow a few minutes for the file extraction and ESMC Web Console installation. The installation will run silently but you can verify a successful installation by the presence of the era folder inside the webapps folder.
- Restore the backed up files to their original locations.
- Verify that the Apache Tomcat is using the JDK you selected. To do so, click Start → All Programs → Apache Tomcat → Monitor Tomcat. In the Java tab under Java Virtual Machine, there should be the path to the JDK you selected.
- You can now start the Apache Tomcat service and verify that the web console is running without any issues.
